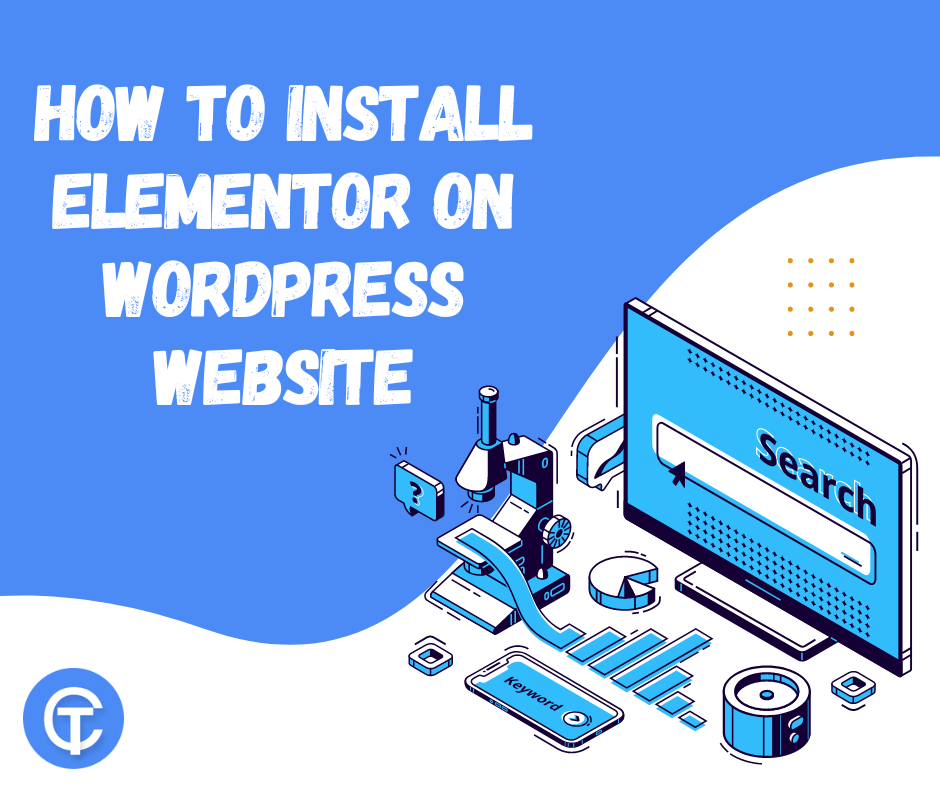
How to Install Elementor on WordPress Website
- Themes Studio
- February 5, 2023
- Blog
- 0 Comments
You’re wondering how to build your site with Elementor? This step-by-step tutorial will show you how to create a beautiful WordPress website with Elementor.
The Elementor Tutorial
1. Install Elementor:
In order to install Elementor, you’ll need to have your WordPress installation ready. Go to Plugins > ‘Add New’ in the WordPress dashboard and search for Elementor. Click ‘Install,’ then ‘Activate.’
Go to ‘Pages’ > ‘Add new.’ Then, click ‘Edit with Elementor.’ Edit a new page:
- Insert an Elementor Template:
Click ‘Add template’ and choose from the wide selection of free and paid templates. It’s best to start with a template to learn how the different elements on a page work.
- Make the template full-width by going to Section> Layout and setting Stretch Section to Yes.
- Understand the structure of the pages:
Sections divide a page into horizontal rows. Columns divide each Section into vertical columns. Widgets go inside the columns.
- Adding a widget to a page:
Click on the widget and then click the X icon to delete a widget in your inserted template. Drag the button widget into the empty area where you just deleted the widget from the left panel.
- Changing the background image:
It is as easy as clicking a section and opening the section settings. Go to the middle ‘Style’ tab, click on the background image, choose another image, and click ‘Insert Media.’
- Change fonts:
Go to a heading widget on the page and click it. It will open the heading settings. Go to the middle ‘Style’ tab. Choose a different font family under ‘Family.’
Users of WordPress are starting to realize that there’s a lot of potential in using a free starter theme like Hello Theme and a free page builder like Elementor. You can design a website easily and quickly, without having to spend a lot of time coding. WordPress is the number 1 CMS in the world because of Open Source, so using this theme and plugin combo is cool.
I hope you find this helpful combination when creating your own website. You can download Themes here from themescamp
And check other resources regarding Elementor
Related Posts
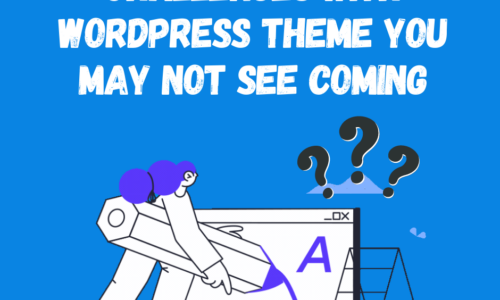
5 Challenges With WordPress Themes You May Not See Coming
- Themes Studio
- July 25, 2023
WordPress is an incredibly popular content management system (CMS) used by millions of websites ..

10 Outstanding eCommerce Business Concepts for 2024
- Themes Studio
- January 13, 2024
Premier eCommerce Business Ideas for Your Venture The evolution of eCommerce has seamlessly int ..





Leave A Comment